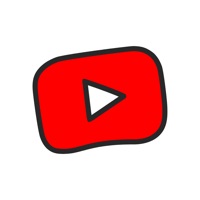
Được viết bởi Google LLC
1. Your child may also see videos from YouTube creators with commercial content in them that are not paid ads.The Privacy Notice for Google Accounts managed with Family Link describes our privacy practices when your child uses YouTube Kids with their Google Account.
2. While our 'Older' Mode gives children aged 9 and up the chance to search and explore additional content such as popular music and gaming videos for children.
3. We work hard to keep the videos on YouTube Kids family-friendly and use a mix of automated filters built by our engineering teams, human review and feedback from parents to protect our youngest users online.
4. Select the 'Approved Content Only' mode if you want to hand-pick the videos, channels and/or collections that you've approved your child to watch.
5. YouTube Kids was created to give children a more contained environment that makes it simpler and more fun for them to explore on their own, and easier for parents and caregivers to guide their journey as they discover new and exciting interests along the way.
6. In this mode, children won't be able to search for videos.The 'Preschool' Mode curates videos that promote creativity, playfulness, learning and exploration.
7. The 'Younger' Mode allows children aged 5–8 to explore their interests in a wide variety of topics including songs, cartoons and crafts.
8. When your child uses YouTube Kids without signing into their Google Account, the YouTube Kids Privacy Notice applies.
9. Our library is filled with family-friendly videos on all different topics, igniting your children's inner creativity and playfulness.
10. But no system is perfect and inappropriate videos can slip through, so we're constantly working to improve our safeguards and offer more features to help parents create the right experience for their families.
11. Choose from 'Approved Content Only' mode or select an age category that fits your child: 'Preschool', 'Younger' or 'Older'.
| SN | Ứng dụng | Tải về | Bài đánh giá | Nhà phát triển |
|---|---|---|---|---|
| 1. | 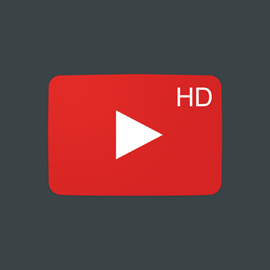 FizzTube - YouTube Player FizzTube - YouTube Player
|
Tải về | 4.5/5 771 Bài đánh giá 4.5
|
HD for YouTube |
| 2. |  Tuber - Youtube Video Downloader and Converter up to 4K Resolution Tuber - Youtube Video Downloader and Converter up to 4K Resolution
|
Tải về | 3.4/5 742 Bài đánh giá 3.4
|
APQuantum |
| 3. |  Tubecast for YouTube PRO Tubecast for YouTube PRO
|
Tải về | 4.4/5 687 Bài đánh giá 4.4
|
Webrox |
Giải pháp thay thế tốt nhất: Kiểm tra Ứng dụng / Ứng dụng thay thế PC tương thích
| Ứng dụng | Tải về | Xếp hạng | Nhà phát triển |
|---|---|---|---|
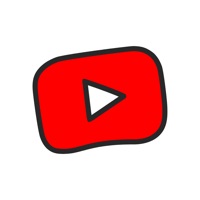 youtube kids youtube kids |
Tải ứng dụng | 4.55579/5 159484 Bài đánh giá 4.55579 |
Google LLC |
Hoặc làm theo hướng dẫn dưới đây để sử dụng trên PC :
messages.choose_pc:
Nếu bạn muốn cài đặt và sử dụng YouTube Kids ứng dụng trên PC hoặc Mac của bạn, bạn sẽ cần phải tải xuống và cài đặt Trình mô phỏng ứng dụng dành cho máy tính để bàn cho máy tính của bạn. Chúng tôi đã làm việc chăm chỉ để giúp bạn hiểu cách sử dụng app cho máy tính của bạn trong 4 bước đơn giản dưới đây:
Nếu bạn muốn sử dụng ứng dụng trên máy tính của mình, trước tiên hãy truy cập cửa hàng Mac hoặc Windows AppStore và tìm kiếm ứng dụng Bluestacks hoặc ứng dụng Nox . Hầu hết các hướng dẫn trên internet đều đề xuất ứng dụng Bluestacks và tôi cũng có thể muốn giới thiệu ứng dụng này vì bạn có nhiều khả năng tìm giải pháp trực tuyến hơn nếu bạn gặp sự cố khi sử dụng ứng dụng Bluestacks trên máy tính của mình. Bạn có thể tải xuống phần mềm PC hoặc Mac Bluestacks đây .
Bây giờ, mở ứng dụng Trình giả lập bạn đã cài đặt và tìm kiếm thanh tìm kiếm của nó. Một khi bạn tìm thấy nó, gõ YouTube Kids trong thanh tìm kiếm và nhấn Tìm kiếm. Bấm vào YouTube Kidsbiểu tượng ứng dụng. Một cửa sổ YouTube Kids trên Cửa hàng Play hoặc cửa hàng ứng dụng sẽ mở và nó sẽ hiển thị Cửa hàng trong ứng dụng trình giả lập của bạn. Bây giờ nhấn nút Tải xuống và, như trên thiết bị iPhone hoặc Android của bạn, ứng dụng của bạn sẽ bắt đầu tải xuống. Bây giờ chúng ta đã xong.
Bạn sẽ thấy một biểu tượng có tên "Tất cả ứng dụng".
Click vào nó và nó sẽ đưa bạn đến một trang chứa tất cả các ứng dụng đã cài đặt của bạn.
Bạn sẽ thấy biểu tượng. Click vào nó và bắt đầu sử dụng ứng dụng.
Nhận APK tương thích cho PC
| Tải về | Nhà phát triển | Xếp hạng | Điểm số | Phiên bản hiện tại | Khả năng tương thích |
|---|---|---|---|---|---|
| Apk cho Pc | Google LLC | 1,059,124 | 4.25 | 5.01.1 | Android 4.2+ |
Phần thưởng: Tải về YouTube Kids Trên iTunes
| Tải về | Nhà phát triển | Xếp hạng | Điểm số | Phiên bản hiện tại | Xếp hạng người lớn |
|---|---|---|---|---|---|
| Free Trên iTunes | Google LLC | 159484 | 4.55579 | 9.15 | 4+ |
Để sử dụng các ứng dụng di động trên Windows 11, bạn cần cài đặt Amazon Appstore. Sau khi thiết lập xong, bạn sẽ có thể duyệt và cài đặt các ứng dụng dành cho thiết bị di động từ một danh mục được sắp xếp. Nếu bạn muốn chạy các ứng dụng Android trên Windows 11 của mình, hướng dẫn này là dành cho bạn. .
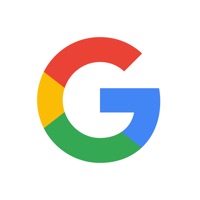
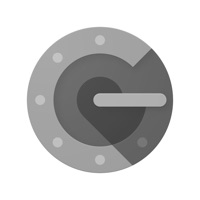

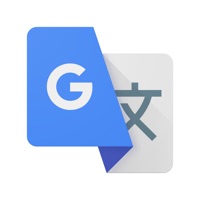
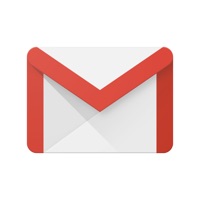
TikTok-Global Video Community
VTV Go Xem TV Mọi nơi, Mọi lúc
BOOYAH! Live
TV360 – Truyền hình trực tuyến
FPT Play - Thể thao, Phim, TV
KAKA - Hát Karaoke
Pure Tuber - Video & Music
Buzzine
Netflix
Litmatch
VieON - Không thể rời mắt
iQIYI-Drama, Anime, Show
Garena
bilibili - HD Anime, Videos
WeSing! Your Pocket Karaoke